SIMS Workstation MSI for network deployment
Creating an MSI to deploy SIMS .net is quite time consuming, so to reduce the demands upon my time. I set about designing an MSI that didn’t have to be updated 3 times a year. The result is a downloadable MSI package that can be used by schools for deploying SIMS on their RM Community…
Creating an MSI to deploy SIMS .net is quite time consuming, so to reduce the demands upon my time. I set about designing an MSI that didn’t have to be updated 3 times a year. The result is a downloadable MSI package that can be used by schools for deploying SIMS on their RM Community Connect Networks and ordinary Windows Active Directory based networks. In the past, every time a new SIMS common platform was introduced a new MSI needed to be created, tested, and then released, not an easy task when there are demands on the latest release being installed in schools. This has usually resulted in burning the midnight oils to get a package to a school for the following day.
SIMS Workstation – Mini Solus.
From my experience of using SIMS and running plenty of common platform upgrades, I have gained some insights into what is required for SIMS to be installed and upgraded. The current method of upgrading the applications stored on the workstations is done using the Capita SOLUS and SIMSLoad applications, when a newer version of the SIMS is installed into the Setups folder, the SIMSLoad module detects this and launches an installer package that upgrades the workstation. Currently with MSI based packages, it works to a fashion, but the MSI detects changes and tries to revert to the original version. So, I have redesigned the package so that the basics such as the Visual Basic runtime, Crystal Reports and the Borland Database Engine are installed using the MSI Method. The MSI is also responsible for creating the SIMS.INI and CONNECT.INI files that help to tell SIMS where things are. Another installer that I have called “Mini Solus” then installs three files into the SIMSSIMS .net folder on the local hard drive. This little independent installer will then create 2 new shortcuts both in the All Users start menu and desktop. This is a quick installation process, although at this stage SIMS will not function.
When a user clicks on the newly installed SIMS .net icons the SIMSLoad application is called, this then triggers the actual SIMS installation process that installs all the DLLS and Executable applications. This of course means that the user will need permissions to install files onto the workstation as well as add entries to the Windows Registry. It is recommended that all users have a minimum of Power User status on the local machines so that the installation can go successfully. If using RM CC3, you can use a writeaccess.ini file to add permissions to folders on the windows system to allow the installation to continue without a hitch.
By using this method to install the workstation there is no dependency on having a new MSI for each common platform upgrade. The last MSI package that I created was over 110 Mb in size; the MSI that uses the reduced method of installing has produced a package that is around 27 Mb in size.
If you have downloaded and used a previous MSI package that I created, this package is capable of automatically uninstalling/upgrading the outdated version. This should make it a little easier to ensure that you are only ever using one version of the SIMS MSI installation.
This package requires that you have downloaded and installed the Microsoft .NET Framework and Microsoft XML libraries onto your machines before you can use SIMS .NET.
Installation
If you are already using a previous version of the SIMS Workstation package, then I would recommend that you uninstall it from your network and remove the MSI’s from your network. If you are using RM CC3, don’t forget to update the package list in the System Management Console. The contents of the ZIP file are designed for deployment on an RM CC3 network, if you are using ordinary Windows Active Directory, and then just move the MSI file to a location that suits your system.
This MSI comes with a customisation utility that will allow you to specify information that is unique to your school site. The Utility will only work with this version of the MSI.
Remember that this MSI will not install any of the SIMS applications; this will be done when the user first accesses SIMS .net. This means that there will be a delay incurred at the users’ expense; ensure that your users know that this will happen.
The package includes a version of a writeaccess.ini for CC3 networks. If you already have a working version of the writeaccess.ini file that you are using for SIMS .net then you should use your version and delete the one that comes with the package.
Some RM CC3 users have had problems getting writeaccess.ini changes to apply. The RMAppGPOUpdateUtility.exe many hang or crash. Removing the hyphen from both the top-level package folder and the MSI itself can resolve the problem.
Installing using RM Community Connect 3
- Download the ZIP file and extract to your packages area.
- Open the RM Management Console, and browse to Workstations, Main Site and update the Package List.
- Open the Areas where you want the package installed.
- From the list of Available packages, click the Allocate button.
Installation using Windows Active Directory and Group Policy
- Download the ZIP file and extract it in a location that is accessible by your workstations. Preferably where your last SIMS MSI file was.
- Open Active Directory Users and Computers on the server and browse AD until you find the OU where you deployed SIMS.
- Open the Group Policy that contains the software allocations and browse to Machine Configuration and then Software Installations.
- Remove the Existing version of the MSI from the Group Policy
- Now create a new Software allocation using the new MSI that you downloaded.
- Reboot your workstations for the software allocation to take place.
SIMS MSI Configurator
In the previous version of the MSI it was possible to give the location of the SIMS folder to the MSI so that it would work correctly on your network, however the only information that you could send was the path to the old SIMS databases, everything else was assumed, making the MSI only relevant to the schools in Devon. The latest version of the MSI has 4 public variables that allow a greater deal of flexibility in the installation of SIMS on the workstation.
The Configurator is a simple application that will update the variables contained in the MSI with those of your choice. It is important to note that I have become lazy with this application and have not included any validation checks of the data that you input, so it is up to you to get it right.
There are 2 stages to the Configurator Utility, 1. Select the MSI file. 2. Enter the SIMS location details. If you know a little about SIMS you will know what these will do. If you are not sure, then configure the MSI and install it on a test workstation to check that the workstation starts to install the SIMS applications and manuals.
Please Note that it is important that the correct path to the SIMS Setups folder is used. It is advisable that you double check all the information you enter into the configurator application. Any paths used must be accessible to all users.
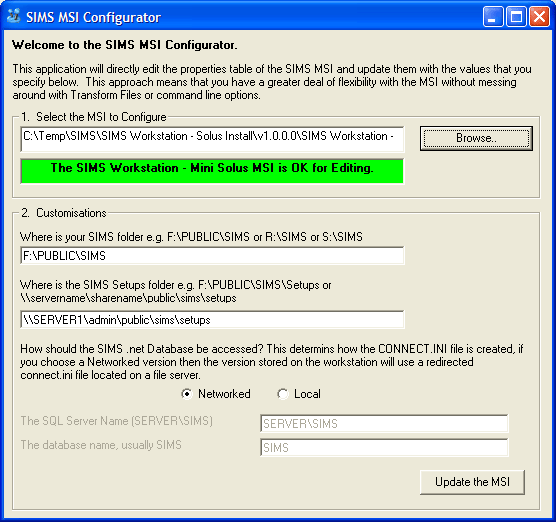
If you have an RM CC3 network, you should download and install the Microsoft .NET framework for Community Connect 3 package available from the RM Support website. It is recommended that you use the RM .NET package for your network rather than the one provided on this site. Logon to the RM support site and search for article DWN373284.
File Links