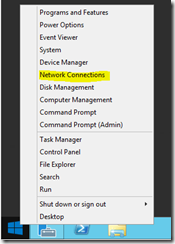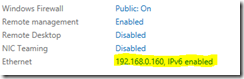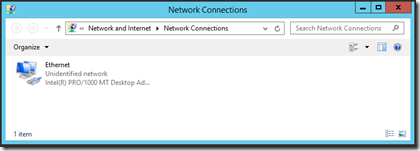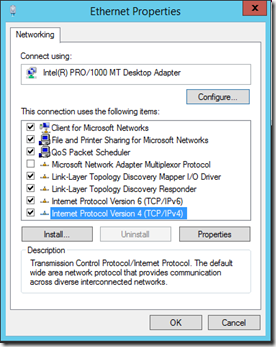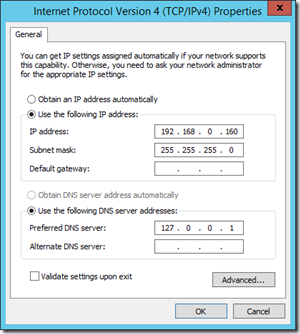Configure a static IP Address Server 2012 R2
How to configure a static IP address for a Windows Server 2012 R2. As part of a Server installation, it is usually essential to configure a static IP Address. A static IP address is usually configured if the Server will host Active Directory, DNS or DHCP roles. Setting the configuration of an IP Address in…
How to configure a static IP address for a Windows Server 2012 R2. As part of a Server installation, it is usually essential to configure a static IP Address. A static IP address is usually configured if the Server will host Active Directory, DNS or DHCP roles. Setting the configuration of an IP Address in Windows Server will be similar to setting other versions of Windows.
Configure a Status IP Address
The Easy option is to right click on the Start Button and then select Network Connections from the context menu. (Note: this option also works for Windows 8.1 Update 1 too)
alternatively, from Server Manager, click the address that is listed against the Ethernet settings.
The Network Connections screen will then be displayed. Right click on the network card that you want to change, then choose Properties from the context menu.
Scroll to the bottom of the list and double click on the Internet Protocol Version 4 (TCP/IP)
The current settings for the IPv4 stack will then be displayed.
Update the settings as required, entering an IP address in your network, the relevant subnet mask and also the DNS server addresses. If you have an Active Directory Domain Controller, the DNS IP address should be set to use the internal DNS, otherwise use the defaults provided by your service provider.
When you are done, click the Ok buttons until the dialog boxes close. Its always a good idea to check that you can ping your default gateway/router and also perform a DNS lookup request to verify that the connection is valid (you can also use that “Validate settings upon exit” tick box which will perform a similar type of test).